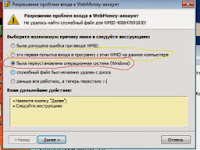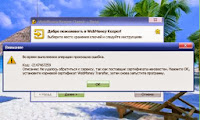Новое название Alertpay теперь Payza. Платежная система Alertpay (Payza) не такая у нас популярная для заработка, как к примеру
WebMoney, Liqpay или
Рапида, но все-равно некоторые сайты работают и с ней. Плюс системы:
1) для регистрации в ней достаточно иметь адрес электронной почты
2) реферальная система
.jpg) |
| Регистрация в платежном сервисе Alertpay (Payza) |
Но вот только есть большой минус - Alertpay не сотрудничает с другими платежными системами. Соответственно, если вы вывели на Алертпей свои заработанные деньги, то перевести на другие платежные системы возможно только через "частные" обменники.
Я лично пользовался одним из них, кстати в 2012 году он стал закрыт. Пользовался им один раз, но это только из-за того, что случайно вывел 2,24 доллара на Alertpay, хоть и не много, но оставить было жалко, поэтому просто-напросто не было выхода, кроме как - отдать небольшой процент за обмен на более используемую мной платежную систему.
Обменивал на WebMoney, в обменнике валют минимум к обмену было 2 у.е., какой процент за обмен сняли - не помню (что-то типа с 2,2 $ USD Alertpay на кошелек WebMoney мне пришло 1,96 $ WMZ). Деньги пришли в течении порядка 2-3 часов. Тут у меня получилась прикольная ситуация: на следующий день ко мне на алертпэй вернулись обратно 2,2 $ и на кошельке WebMoney так и остались 1,96 $, не знаю как так, но я был рад :).
С валютой Alertpay лучше-всего либо расплачиваться в интернете прямо из своего аккаунта, где это возможно, либо выводить деньги на банковский счет (долларовый) или на кредитку (мультивалютную), привязанную к Payza, как в платежной системе
PayPal. Где-то в интернете видел, что для этих целей используются пластиковые карты "Сбербанка", но какие именно не интересовался.
Иностранные буксы работают в основном только с Alertpay, так что тем, кто работает на таких сайтах активной рекламы и каких-то еще иностранных сайтах, скорее всего зарегистрировать свой аккаунт придется.
Так как на сайте Alertpay все на иностранном, рекомендую пользоваться браузером Chrome от Google, желательно последней версии, который вполне понятным родным языком, на мой взгляд, переводит иностранные страницы.
Итак, приступим непосредственно к регистрации. Заходим на нужный нам сайт
secure.payza.
В правом верхнем углу и по центру страницы будут оранжевые кнопки с надписью "Sign Up", нажимаем любую, попадаем на страницу где нужно выбрать Вашу страну и тип учетной записи:
 |
| Personal Started - бесплатный аккаунт |
Personal Started - для начала работы, бесплатный аккаунт;
Personal Pro - для активных покупателей и продавцов;
Bussines - для предприятий и организаций.
Аккаунт Personal Started Вы в любой момент в будущем сможете сменить на платный, по этому Personal Started - то что нам нужно. Нажимаем кнопку с Personal Started и справа напротив надписи загорится зеленая галочка. Нажимаем на оранжевую кнопку "Next step" внизу.
Откроется страница где нужно будет указать Вашу персональную информацию латинскими буквами (все по порядку):
-приветствие (господин, миссис, госпожа, доктор)
-имя
-фамилия
-адрес (вторую строку можно не заполнять)
-город
-регион
-Ваш почтовый индекс (например: 302012), главное чтобы индекс числился в Вашей стране
Далее под названием Вашей страны:
-гражданство
-профессия
-дата рождения (любая, лишь бы было не менее 18 лет)
Заполняем все поля отмеченные красной звездочкой, опять нажимаем оранжевую кнопку внизу.
Следующая страница - Информация об учетной записи (вводим по порядку латинскими буквами):
-Адрес Электронной Почты
-Пароль
-Повторно пароль (тот же)
-PIN код (можно пин код сим карты, или придумайте сами из цифр), он обязательно потребуется Вам в будущем для совершения каких-либо операций
-Повторно PIN код (тот же)
Затем нужно выбрать 2 секретных вопроса вот их варианты, ответы к ним пишите свои латинскими буквами.
Секретный Вопрос № 1 (выбираем любой один вопрос):
-где живете
-девичья фамилия матери
-первый автомобиль
-где родились
Секретный Вопрос № 2 (выбираем любой один вопрос):
-любимый город
-любимое животное
-любимая песня
-любимая книга
 |
| подтверждение регистрации |
Вписываем свои ответы и далее нужно будет ответить: будут ли этим счетом пользоваться другие лица кроме Вас? Здесь все просто "да" или "нет". Word verification - вводим проверочную капчу, ставим галочку внизу в левом углу (то что Вы прочли и согласны с правилами) и нажимаем оранжевую кнопку с надписью "Previous StepFinal Step" (последний шаг).
На странице "Validate" - появится надпись с поздравлениями и просьбой подтвердить регистрацию письмом, которое пришло на ваш адрес электронной почты. Не закрываем эту страницу пока не подтвердим. Если вы не получили подтверждения на электронный адрес, нажмите "click here" и вам будет выслано еще письмо. Письмо может задержаться. В письме нажимаем на ссылку: "Click here to validate your email address" или скопировать и вставить в адресную строку Вашего браузера ссылку, которая будет чуть ниже, такого вида: "https://www.alertpay.com/V.aspx?c=6UDDIFL5GFP5"
После этого, Вы сразу же окажетесь у себя в аккаунте. Последующие входы в аккаунт Alertpay осуществляется нажатием на "Login" вверху справа.


.jpg)