Сначала скачаем WebMoney Keeper и приступим непосредственно к его установке на свою операционную систему. Перед запуском этой программы лучше будет, если Вы заранее зарегистрируетесь в платежном сервисе WebMoney. Устанавливать Кипер рекомендую при подключенной сети. Запускаем скаченный файл установщик кипер, откроется окно - ждём пока загрузится соглашение, ставим галочку, подтверждение того, что Вы согласны с условиями соглашения.
 |
| Установка WebMoney Keeper Classic |
Далее будет предложено выбрать папку для установки (я всегда оставляю по умолчанию). Опять нажимаем Далее. Там где выбрать группу в меню пуск ничего не меняем - тоже Далее.
В следующем окне внимательно прочтите предложение выделенное жирным шрифтом. Опять - Далее. Будут выскакивать 3 раза сертификаты, при их установке всегда нажимаем ДА.
Под конец установки кипера будет окно, в нем если хотите можете оставить галочку напротив "Установить WebMoney Advisor" и нажимаем готово.
С помощью WebMoney Advisor Вы сможете просматривать отзывы и мнения других пользователей о тех сайтах где Вы находитесь, а так же какое отношение имеет сайт к системе WebMoney Transfer. Далее остается запустить и настроить Keeper Classic.
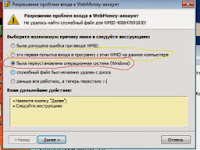 |
| Keeper Classic вход |
После установки Вебмани кипер классик на свою операционную систему. Перед запуском этой программы не забудьте зарегистрироваться в платежной системе WebMoney. Далее устанавливаем кипер, желательно в папку по умолчанию, на все всплывающие окна сертификатов - нажимаем ДА (их будет 3 окна).
Если кипер запускается впервые, то, в открывшемся окне, вводим Ваш WMID и пароль, указанный Вами при регистрации на сайте WebMoney Transfer. Нажимаем ОК.
Далее откроется окно, в котором нужно будет указать причину Вашего входа в кипер таким способом. Здесь ничего страшного нет, выбираем либо первая попытка на этом компьютере , либо переустановка windows. Нажимаем далее.
В следующем окне выбираем путь к своим ключам. Но так как их, скорее всего, у Вас нет, то выбираем первый вариант с E-num (рекомендуется). Нажимаем ГОТОВО.
 |
| авторизация Keeper classic через E-num |
Появиться уже знакомое окно, но с местом хранения ключей E-num. В нем будет адрес Вашей электронной почты и способ авторизации через SMS. Нажимаем далее.
Выскочит окно с просьбой зарегистрироваться в сервисе E-num. Нажимаем да и проходим регистрацию E-num вводим имя, фамилию, e-mail, номер мобильного телефона в международном формате.
Так же нужно ввести констрольный вопрос, ответ на него и проверочную картинку (капчу). Для подтверждения регистрации на Ваш адрес электронной почты будет выслано письмо, в нём нужно перейти по указанной ссылке.
Появится окно для проверки номера Вашего мобильного телефона, а так же нужно будет выбрать тип авторизации, который вы будете использовать. Подтверждаем и Вы окажетесь у себя в аккаунте. Убедитесь что SMS-авторизация включена.
Пользуюсь WebMoney Keeper Classic вот уже два года. Никаких проблем не было. Всем советую
ОтветитьУдалитьспасибо спасибо...статтья реально помогла...трудно найти полезную статтью,чтоб помогла...респект автрору
Удалитьспасибо спасибо...статтья реально помогла...трудно найти полезную статтью,чтоб помогла...респект автрору
ОтветитьУдалитьОчень надёжная платёжная система! Сам давно пользуюсь и всем рекомендую. На первый взгляд сложноватая,но как разберёшься-вуаля! Всё становится легко и просто!
ОтветитьУдалитьВообще все четко и понятно!Спасибо
ОтветитьУдалитьМожно ли зайти на enum без смс?
ОтветитьУдалитькогда регестрировался на WMC и не знал про такой сервис, намного надежнее использовать E-num!спасибо
УдалитьДа, хорошая вещь. Первый свой ВМИД потерял из-за того, что не установил E-num.
ОтветитьУдалитьОчень благодарен за статью и за полезный сервис. Установил!
Удалить