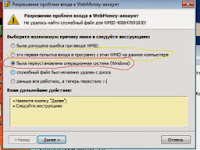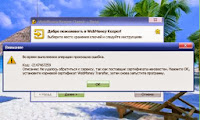Абонентам и просто обладателям SIM карт сотового оператора VimpelCom, предоставляющего услуги под всеми известной торговой маркой Билайн , есть уникальная возможность осуществлять перечисление денежных средств со своего номера на номер любого другого оператора сотовой связи - будь то Ваши родственники, друзья или знакомые. Эта услуга предоставляется бесплатно через сервис денежных переводов "Билайн деньги", берется только комиссия за совершение самого платежа.
 |
| выбираем Перевод средств |
За перевод средств с Билайна на Билайн - комиссия не взимается. Минимальная сумма перевода с телефона на телефон 10 рублей. Регистрации на сайте не требуется, в отличии от Вебмани, Рапиды или Алертпей, так как Вы уже были зарегистрированы в Beeline, когда покупали сим карту.
Лично я пользуюсь этим сервисом денежных переводов только в одном случае: когда у меня на SIM карте сотового телефона набирается определенная сумма, то я перевожу необходимую часть денег на SIM карту моего USB модема. Таким образом у меня получается регулярная оплата за пользование интернетом. Или можно сделать наоборот - перевод денег с usb модема билайн на телефон.
Для осуществления перевода заходим на сайт Билайн.Деньги. Это официальный сайт Билайн, всеми нами знакомый.
Далее, на этом сайте, слева выбираем "Перевод средств" и нажимаем "Перевод на телефон". Теперь нужно пройти небольшую авторизацию, напоминающую авторизацию на Liqpay или на всеми известной Qiwi, без какой-либо регистрации.
В поле "номер телефона" вставить 10 последних цифр вашего телефона и нажимаете "получить пароль". Появится небольшое сообщение
"Вам отправлено SMS c паролем* Внимание: никому не сообщайте полученный пароль!"
На ваш номер придёт СМС сообщение с кодом из 8 знаков, (при каждом входе будут приходить разные коды) этот восьмизначный код вбиваете в поле "пароль", ставите галочку, что вы соглашаетесь с условиями предоставления услуг, и нажимаете "войти".
Вы окажетесь у себя в личном кабинете - справа будет указан Ваш номер телефона, с которого Вы зашли. Далее слева выбираем пункт, который Вам необходим - в нашем случае Перевод на телефон.
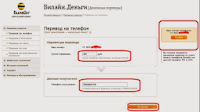 |
| нажимаем Перевод на телефон |
Далее, вбиваем сумму перевода, в рублях, без копеек, не менее 10 рублей, а также номер телефона получателя в международном формате любого оператора: Билайн, Мегафон, МТС, Теле 2 или другого, с кем сотрудничает VimpelCom. Комиссия за совершение любой суммы платежа на другой номер телефона России и СНГ составляет 4,95%. Это не мало, но более выгодных переводов с одной сим на другую я пока не нашёл.
Итак, проверяем правильность введенных данных и нажимаем "Оплатить". Начнется проверка параметров перевода и если перевод возможен, то еще раз нажмите "Оплатить". Вам придет несколько СМС сообщений. Для подтверждения платежа отправляем ответное бесплатное SMS, как указанно в одном из сообщений - на номер 8464. Через несколько минут придет смс о платеже. Ответное смс нужно отправить в течение часа, в противном случае платёж будет снят с оплаты автоматически и Вам придется делать всё заново.
После совершения перевода можно распечатать электронный чек, если нужно. Вам так же будет предложено сохранить платеж как шаблон для оплаты, что бы в следующий раз не вводить данные заново. Таким образом так же возможно делать переводы денежных средств со своей сим карты на кредитную карту или на электронные кошельки, а затем обналичить в банкомате, если есть в этом необходимость. Подробности в другой статье по этой ссылке.

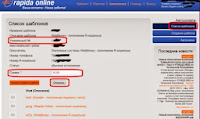



.jpg)









.jpg)